アクティビティの設定
基本情報の入力の次に、RTCに実装するアクティビティの設定を行います。アクティビティの設定のページには、画面切換えタブの をクリックすることで移動することができます。
をクリックすることで移動することができます。
 をクリックすることで移動することができます。
をクリックすることで移動することができます。
下図に、アクティビティの設定画面を示します。
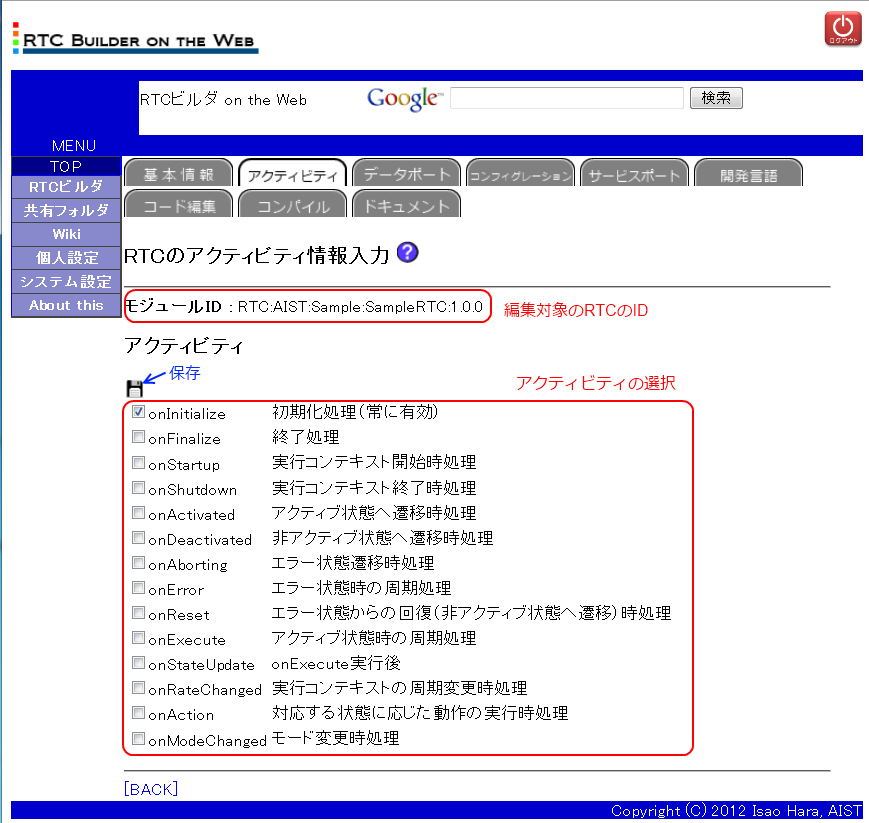
開発するRTCに実装するアクティビティは、上図の「アクティビティ選択」部にある各項目の左のボックスをチェックすることで設定することができます。
すべてのアクティビティにチェックを付けてもよいのですが、開発対象となるRTCの必要最低限でもよいと思います。通常のRTCであれば、''OnInitialize''(必須), ''OnActivated'', ''OnDeactivated'', ''OnExecute'' の4つくらいは実装した方がよいと思います。
チェック終了後、保存のアイコンをクリックして、アクティビティの設定を保存します。保存が完了すると下図のように完了メッセージが表示されます。
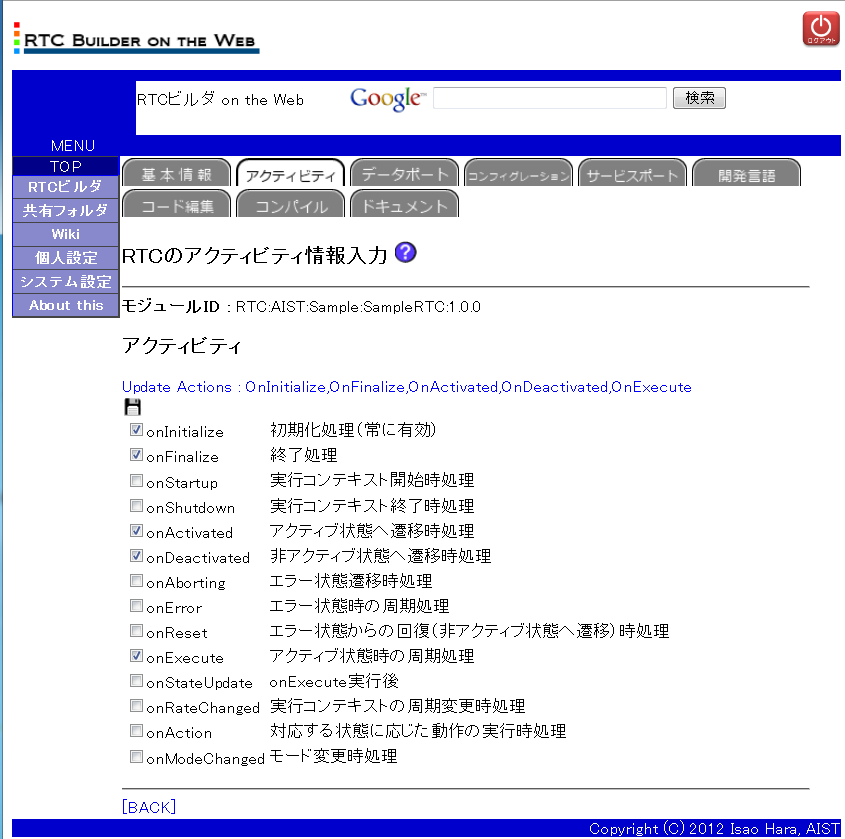
また、このページに移動する前には、必ず、設定の対象となるモジュールIDをセットしておく必要があります。モジュールIDのセットは、基本情報入力ページで行うことができます。
もし、モジュールIDがセットされていない場合には、下図のようにエラーメッセージが表示されますので、基本情報入力ページで設定を行ってください。
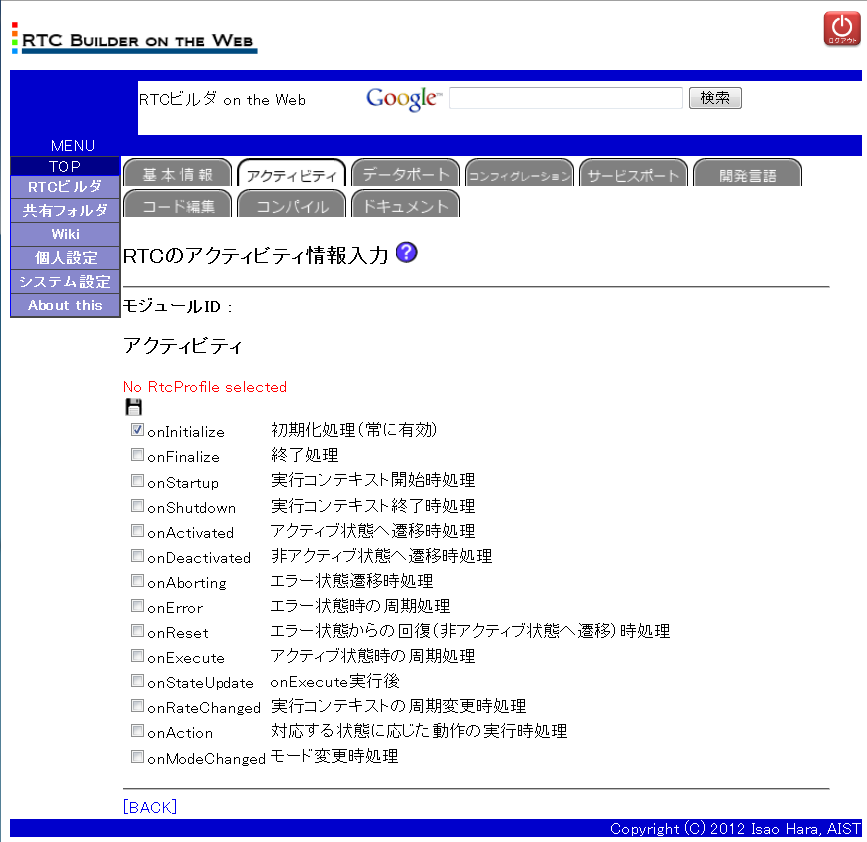
以上で、アクティビティの設定は終了です。画面切換えタブ( )でデータポートの設定に移動してください。
)でデータポートの設定に移動してください。
 )でデータポートの設定に移動してください。
)でデータポートの設定に移動してください。



