関心分野 >> Ros4Winのインストール >> ROSのトピック通信
ROSのトピック通信
このページでは、ROSのトピック通信について解説していきます。
ROSのトピック通信は、データを送信側をPublisher、データの受信側をSubscriberと言います。Publisherは、特定の名前を持つトピックに対してデータを送信し、Subscriberは、指定したトピックに流れてるデータを受信します。
ブロードキャストのデータ通信によく似ていますが、トピック名に基づき選択的にデータの送受信を行う仕組みです。
このデータ通信方式では、Publiserはどのノードがデータを受信しているのかを関知しませんし、Subscriberはどのノードからデータが送られてきているかも関知しません。
ブロードキャストのデータ通信によく似ていますが、トピック名に基づき選択的にデータの送受信を行う仕組みです。
このデータ通信方式では、Publiserはどのノードがデータを受信しているのかを関知しませんし、Subscriberはどのノードからデータが送られてきているかも関知しません。
また、トピック通信のノード間の通信経路の決定には、roscoreが管理しています。
turtlesimの亀を操作する
では、トピック通信の様子をturtlesimを使って見ていきます。
roscoreの起動
ROSノードのページでも説明しましたが、ROSノードの操作、通信を行うにはroscoreが起動している必要がありますので起動してみましょう。
> start roscore
すでにroscoreが起動しているばあには、エラーメッセージとともに終了します。原則として、roscoreは、1つのROSシステムで1つしか起動できません。
turtlesim_nodeの起動
次に、turtlesim_nodeを起動します。ROSノードのページと同様にrosrunコマンドでturtlesimを起動しましょう。
> rosrun --start turtlesim turtlesim_node
これで先ほどと同じturtlesimの画面が表示されます。
キーボードによる亀の操作
次に、turtlesimの亀を操作するために turtle_teleop_keyを起動しましょう。turtlesim_nodeと同様にこのノードは、turtlesimパッケージにあります。
> rosrun --start turtlesim turtle_teleop_key
このコマンドを実行すると下のようなターミナルウィンドウが表示されます。
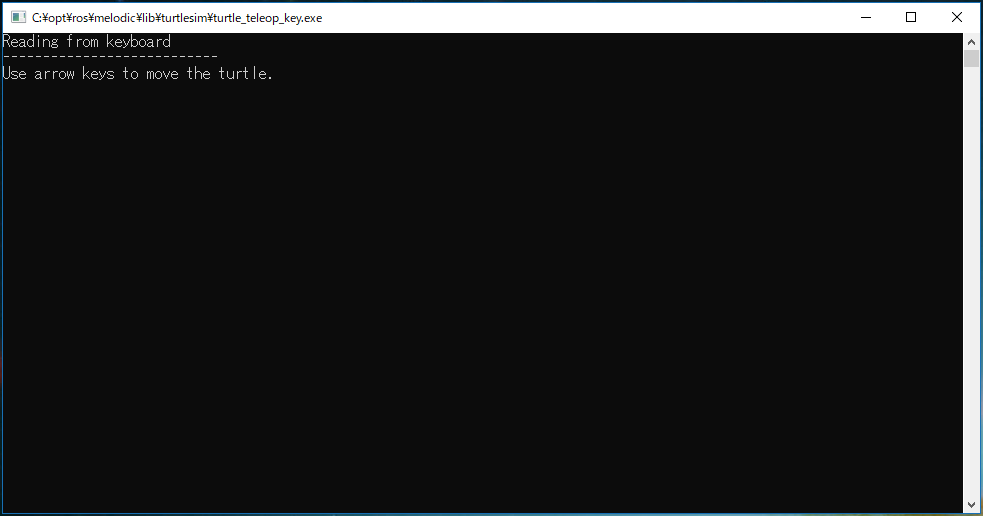
これで準備が整いまいしたので、turtle_teleop_keyのウィンドウを選択して、矢印キーで捜査してください。左右のキーで回転、上下のキーで前後に亀が動くことを確認してください。キーは、1度押下すると一定量の移動を行うと思います。
キーを押下しても亀が動作しない場合には、turtle_teleop_keyのウィンドウが選択されていないと思いますので、ウィンドウのタイトルバーなどで再度確認してください。
キーを押下しても亀が動作しない場合には、turtle_teleop_keyのウィンドウが選択されていないと思いますので、ウィンドウのタイトルバーなどで再度確認してください。
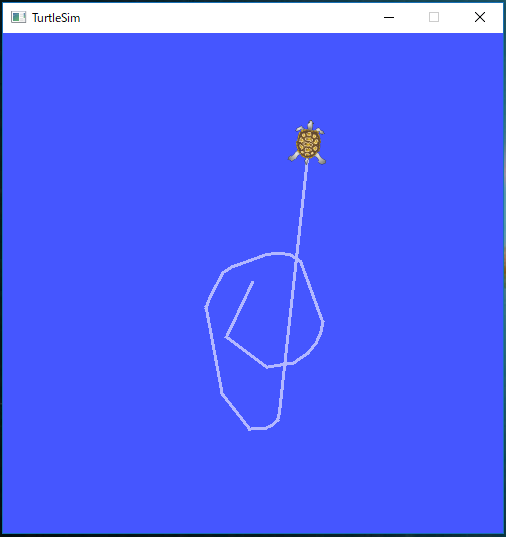
動作が確認できたところで、この例でのバックグランドで動作しているトピック通信を見てきます。
ROSトピックの調査
上記の操作では、turtlesim_nodeとturtle_teleop_key のノードは、ROSトピックを介して通信を行っています。turtle_teleop_keyは、押されたキーコードを特定の名前のトピックに配信(Publish)しています。この時、turtlesim_nodeは、同じ名前のキーを購読(Subscribe)をすることで、押下されたキーコードを受信しています。この通信経路を可視化するために rqt_graphを使ってみましょう。
rqt_graphによる可視化
rqt_graphはROSシステムの進行状況、挙動を示す動的なグラフを生成し表示します。rqt_graphは、rqt_toolsパッケージの一部であり、Ros4Winではインストールされていると思います。
ターミナルウィンドウで、下のようにコマンド入力を行います。
> rosrun --start rqt_graph
ここでrosrunコマンドでノード名が省略されていますが、rqt_graphコマンドは、同名のパッケージにありますので、Ros4Winでは省略可能です。(通常のROSでは、ノード名の省略はできません)
このコマンドを実行すると下記のような画面が表示されます。(起動に時間がかかることがありますので、しばらくお待ちください。)
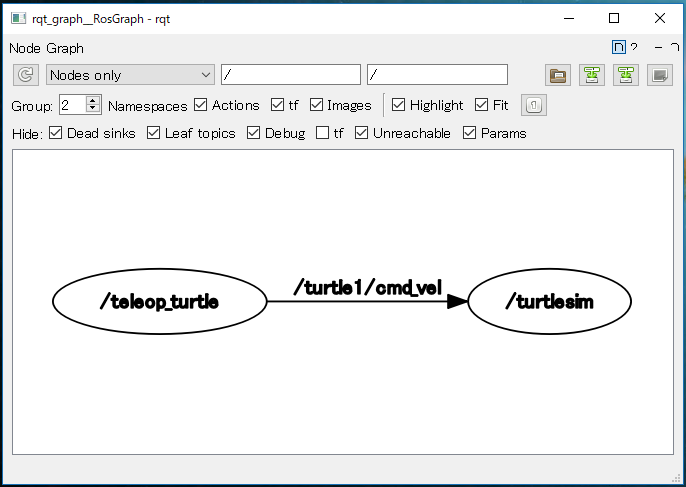
この画面上の '/turtle1/cmd_vel'にマウスカーソルを乗せたと、下のようにROSのノードやトピックがハイライトされます。この画面は、'/teleop_turtle'と'/turtlesim'の2つのノードが '/turtle1/cmd_vel'というトピックで通信を行っていることを表しています。通常は、マウスカーソルを乗せた項目が赤になりますので、マウスカーソルを移動させて確認してみてください。
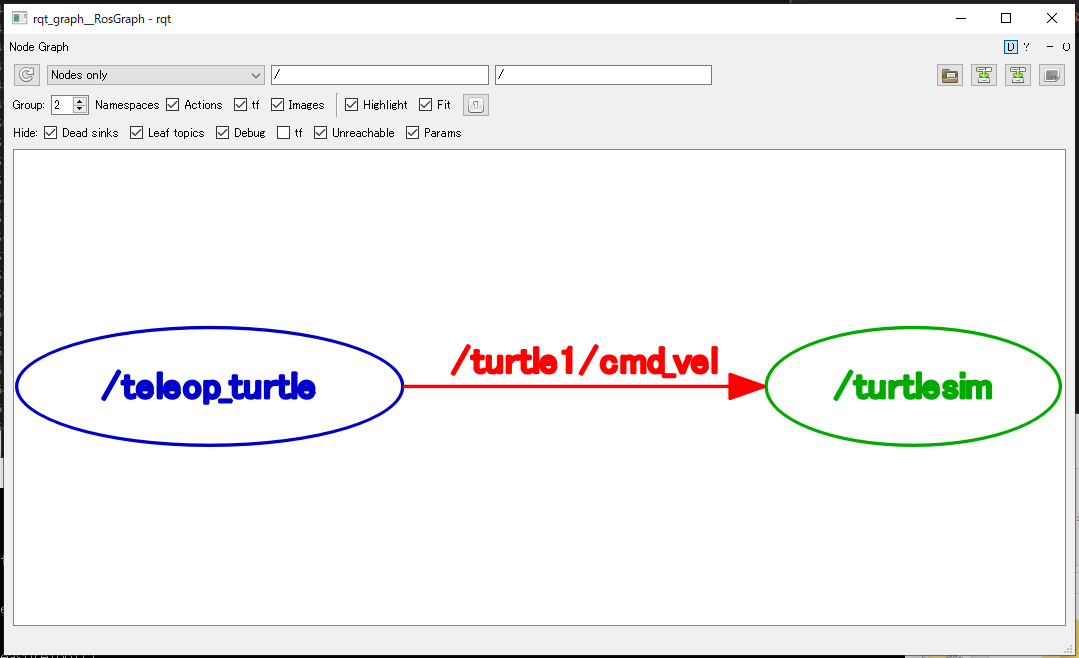
rostopicコマンドによる調査
次にrostopicコマンドでトピックの調査を行います。rostopicコマンドの使用方法は、-hオプションか引数なしで起動するとサブコマンドを調べることできます。
>rostopic -h
rostopic is a command-line tool for printing information about ROS Topics.
Commands:
rostopic bw display bandwidth used by topic
rostopic delay display delay of topic from timestamp in header
rostopic echo print messages to screen
rostopic find find topics by type
rostopic hz display publishing rate of topic
rostopic info print information about active topic
rostopic list list active topics
rostopic pub publish data to topic
rostopic type print topic or field type
Type rostopic <command> -h for more detailed usage, e.g. 'rostopic echo -h'
rostopic echoを使う
rostopic echoコマンドは、トピックに配信されているデータを表示することができます。ここでは、トピック '/turtle1/cmd_vel' に流れているデータを見てみましょう。
下のコマンドを実行してみてください。
> start rostopic echo /turtle1/cmd_vel
新しいターミナルウィンドウが表示されると思います。この状態では、画面には何も表示されないままですが、それは'/turtle1/cmd_vel'に何もデータが流れていないことを意味しています。では、turtle_teleop_keyのウィンドウを選択して、何かキーを押してみてください。turtlesimの亀が動き rostopicのターミナルに下のようなデータが表示されると思います。(下の例は、右、上、右の順にキーを押した場合です)
linear:
x: 0.0
y: 0.0
z: 0.0
angular:
x: 0.0
y: 0.0
z: -2.0
---
linear:
x: 2.0
y: 0.0
z: 0.0
angular:
x: 0.0
y: 0.0
z: 0.0
---
linear:
x: 0.0
y: 0.0
z: 0.0
angular:
x: 0.0
y: 0.0
z: -2.0
---
rostopicコマンドが トピック '/turtle1/cmd_vel'を購読しているかどうかを確認するために、rqt_graphを見てみましょう。左上の'Refresho ROS Graph'アイコンをクリックして、グラフの更新を行ってみてください。
すると下のように新たに '/rostopic_XXX_XXXXX' というノードが '/teleop_turtle'ノードと '/turtle1/cmd_vel' というトピックで通信していることがわかると思います。
すると下のように新たに '/rostopic_XXX_XXXXX' というノードが '/teleop_turtle'ノードと '/turtle1/cmd_vel' というトピックで通信していることがわかると思います。
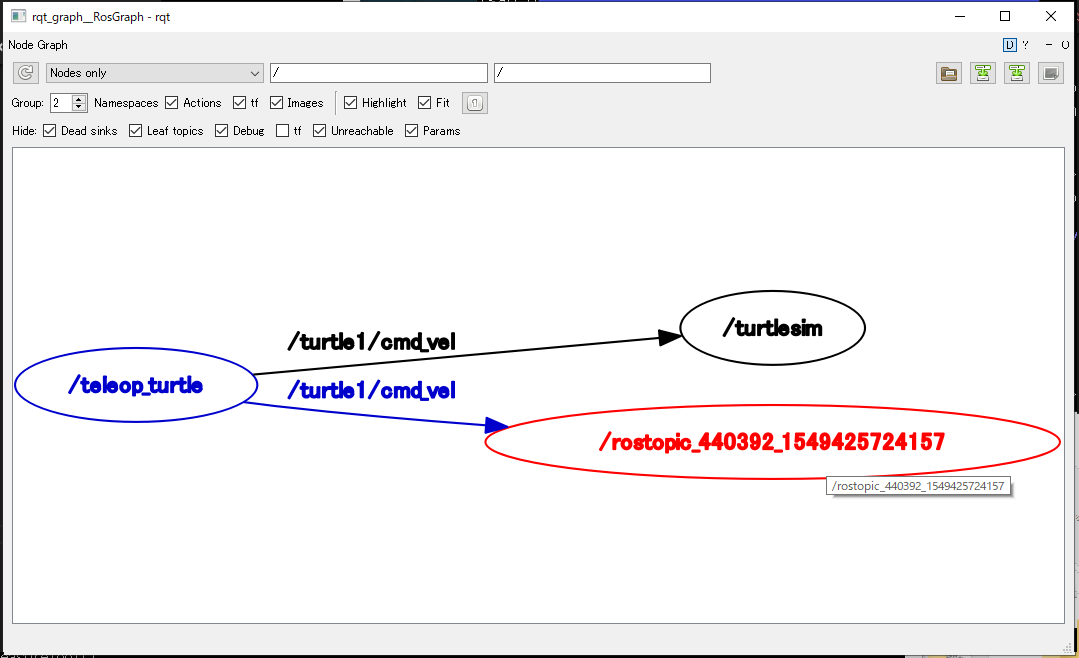
rostopic listを使う
次に、現在どのようなトピックが配信、購読されているかを調査してみましょう。現在、利用されているトピックの全リストは、rostopic listコマンドで調べることができます。rostopic listの使用方法は、下記の通りです。
>rostopic list -h
Usage: rostopic list [/namespace]
Options:
-h, --help show this help message and exit
-b BAGFILE, --bag=BAGFILE
list topics in .bag file
-v, --verbose list full details about each topic
-p list only publishers
-s list only subscribers
--host group by host name
ここでは、全トピックの詳細も表示したいと思いますので、 '-v'オプションを付加して実行します。
>rostopic list -v
Published topics:
* /rosout_agg [rosgraph_msgs/Log] 1 publisher
* /rosout [rosgraph_msgs/Log] 4 publishers
* /turtle1/pose [turtlesim/Pose] 1 publisher
* /turtle1/color_sensor [turtlesim/Color] 1 publisher
* /turtle1/cmd_vel [geometry_msgs/Twist] 1 publisher
Subscribed topics:
* /rosout [rosgraph_msgs/Log] 1 subscriber
* /turtle1/cmd_vel [geometry_msgs/Twist] 2 subscribers
* /statistics [rosgraph_msgs/TopicStatistics] 1 subscriber
このように現在利用されているトピックの一覧がメッセージ型とともに表示されると思います。
ROSメッセージ
ROSシステムにおけるノード間のトピック通信では、Publisherからのデータ配信によって通信が生じます。このとき特定のトピックは、ある特定のメッセージ型を持っています。上記の例では、/turtle1/cmd_vel というトピックでは、 'geometry_msgs/Twist' というメッセージ型を持っていました。
このようにノード間のトピック通信では、PublisherとSubscriberが同じメッセージ型のデータを送受信する必要があります。すなわち、トピック通信において同じトピック名であれば同じメッセージ型である必要があることを意味しています。
トピック上で送受信されるメッセージ型の詳細は、rostopic typeコマンドで確認することができます。
トピック上で送受信されるメッセージ型の詳細は、rostopic typeコマンドで確認することができます。
rostopic typeを使う
rostopic typeコマンドは、配信されているあらゆるトピックのメッセージ型を参照することができます。コマンドの使い方は、下の通りです。
>rostopic type -h
usage: rostopic type [-h] topic_or_field
positional arguments:
topic_or_field Topic or field name
optional arguments:
-h, --help show this help message and exit
では、現在配信されているトピック '/turtle1/cmd_vel' を見てみましょう。
>rostopic type /turtle1/cmd_vel
geometry_msgs/Twist
このように トピック '/turtle1/cmd_vel'のメッセージ型は、'geometry_msgs/Twist' であることがわかります。しかし、'geometry_msgs/Twist'というメッセージ型が一体どのようなデータ型なのかがはっきりわかりません。
そこで、メッセージ型の詳細を調べるために rosmsgコマンドを使用します。
>rosmsg show geometry_msgs/Twist
geometry_msgs/Vector3 linear
float64 x
float64 y
float64 z
geometry_msgs/Vector3 angular
float64 x
float64 y
float64 z
これで、 '/turtle1/cmd_vel'というトピックが6個のint64(64ビットの整数型)でデータ通信していることがわかりました。
rostopic pubを使う
具体的なデータ構成がわかれば、直接 /turtlesim にメッセージを配信することができます。これには、rostopic pubコマンドを使用します。このコマンドの使用方法は下記の通りです。
>rostopic pub -h
Usage: rostopic pub /topic type [args...]
Options:
-h, --help show this help message and exit
-v print verbose output
-r RATE, --rate=RATE publishing rate (hz). For -f and stdin input, this
defaults to 10. Otherwise it is not set.
-1, --once publish one message and exit
-f FILE, --file=FILE read args from YAML file (Bagy)
-l, --latch enable latching for -f, -r and piped input. This
latches the first message.
-s, --substitute-keywords
When publishing with a rate, performs keyword ('now'
or 'auto') substitution for each message
では、rostopic pubコマンドで、/turtlesimに 並進速度 2.0 角速度 1.8で移動する指令を与えてみましょう。
>rostopic pub -1 /turtle1/cmd_vel geometry_msgs/Twist -- "[2.0, 0.0, 0.0]" "[0.0, 0.0, 1.8]"
publishing and latching message for 3.0 seconds
このように単一のメッセージが '/turtlesim'ノードに送信され、亀が円弧状に移動したと思います。
このコマンドでは、1つのメッセージが送信されただけでしたので亀が1秒間だけ動いて止まってしまったと思います。上記の使用方法からもわかるようにrostopic pubコマンドは、'-r'オプションを使うことで定期的に同じコマンドを配信することもできます。
では、1Hz周期で先ほどのメッセージを配信してみましょう。
>rostopic pub -r 1 /turtle1/cmd_vel geometry_msgs/Twist -- "[2.0, 0.0, 0.0]" "[0.0, 0.0, 1.8]"
このコマンドを実行すると亀は移動し続けることがわかると思います。
では、現在の状態をrqt_graphで見てみましょう。
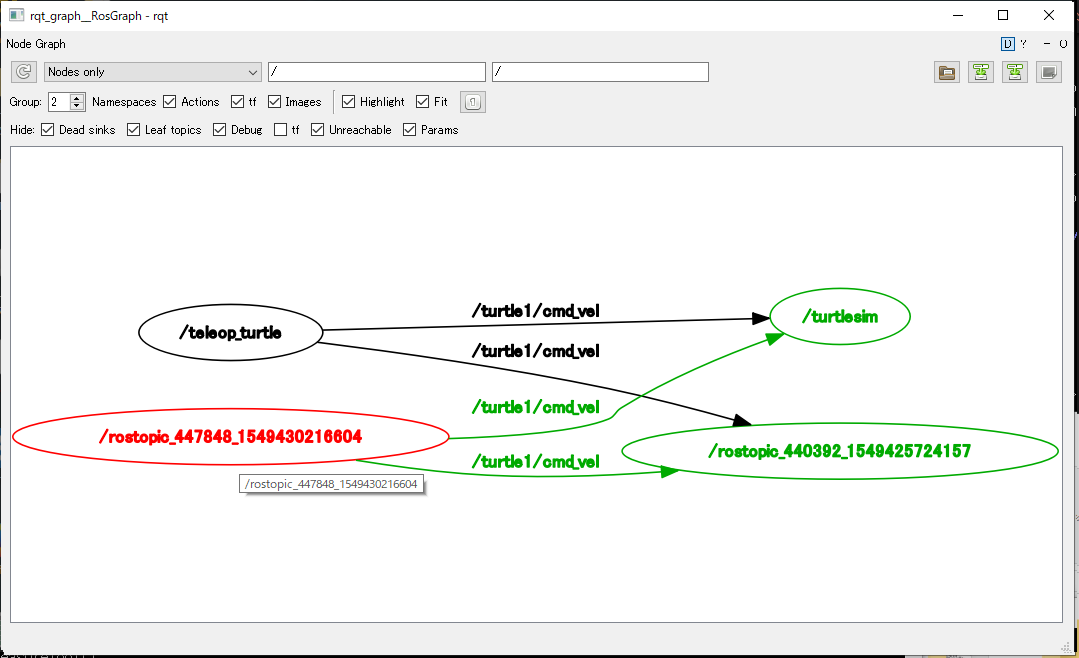
このように新たに '/rostopic_YYY_YYYY'ノードが /turtlesim ノードにメッセージを配信していることが確認できると思います。
rostopic pubコマンドの周期メッセージ配信を止める場合には、rostopic pubコマンドを実行しているターミナルを選択してCtrl+Cを入力してください。
rostopic hzを使う
rostopicコマンドのその他利用法として、rostopic hzコマンドがあります。このコマンドは、配信されたデータの更新頻度を調べることができます。
rostopic listコマンドで調べたときに '/turtlesim'ノードから '/turtle1/pose'が配信されていました。これは、 /turtlesimノードの亀の位置と姿勢のデータを配信しているものです。
rostopic listコマンドで調べたときに '/turtlesim'ノードから '/turtle1/pose'が配信されていました。これは、 /turtlesimノードの亀の位置と姿勢のデータを配信しているものです。
では、'/turtlesim'ノードの'/turtle1/pose'の配信頻度を調べてみます。
>rostopic hz /turtle1/pose
subscribed to [/turtle1/pose]
no new messages
no new messages
no new messages
no new messages
no new messages
average rate: 62.608
min: 0.015s max: 0.017s std dev: 0.00036s window: 60
average rate: 62.528
min: 0.015s max: 0.017s std dev: 0.00040s window: 122
average rate: 62.522
min: 0.015s max: 0.017s std dev: 0.00042s window: 185
average rate: 62.526
min: 0.013s max: 0.019s std dev: 0.00054s window: 247
average rate: 62.519
min: 0.013s max: 0.019s std dev: 0.00054s window: 310
…
このように60Hz程度で配信されていることがわかります。また、この時の通信状態をrqt_graphで見ると下のようになっています。
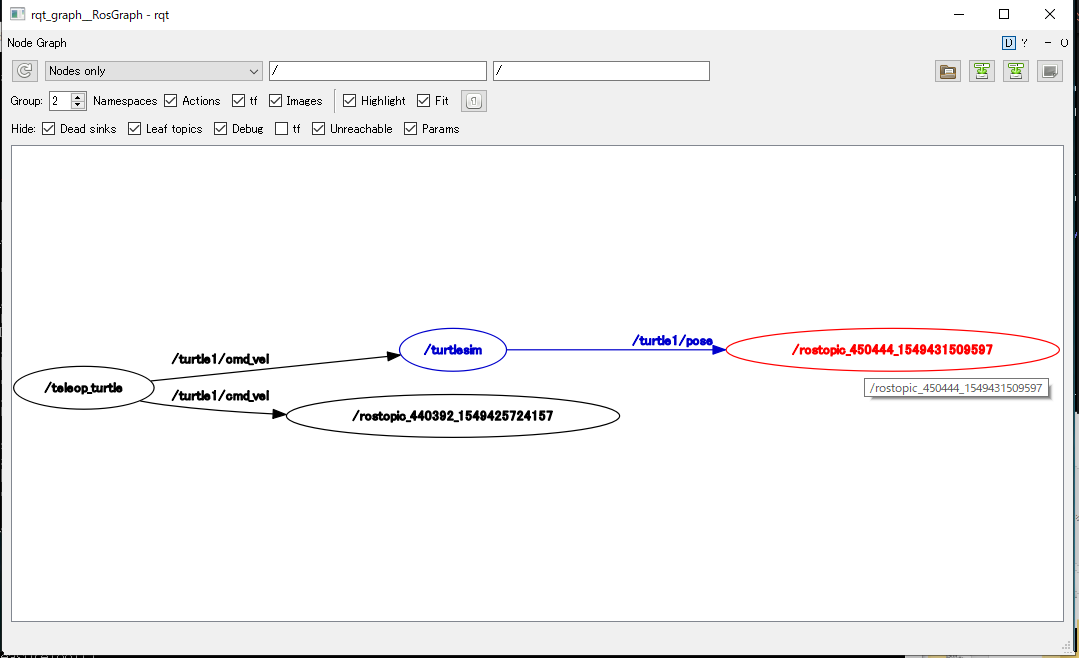
ROSシステムでは、トピック通信の状態や配信されているメッセージ型などの情報を様々なコマンドを使って確認することができます。
rqt_plotによる可視化
ここまで、rostopicコマンドやrosmsgコマンドを使ってトピック通信について調べてきました。これらのコマンドは、ターミナルで実行し文字ベースの情報しかわかりませんでした。'/turtle1/pose'のような情報は、ターミナルのみの処理ではわかりずらいので、ここでは、rqt_plotを使ったデータの可視化を行っていきます。rostopic pubコマンドで円運動をさせている状態で下のコマンドを実行してみてください。
> rosrun --start ros_plot
下のような画面が表示され、亀の位置がリアルタイムで表示されると思います。
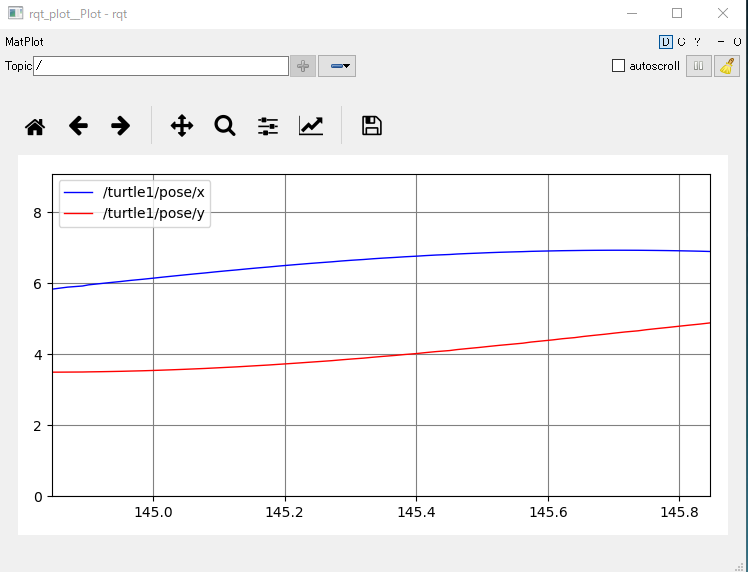
グラフが表示されない場合には、左上のテキストボックスにトピック名を入力すれば、’+’ボタンが有効化されますので、それを押下することでグラフを追加することができます。
これでこのセクションは終わりです。rostopic pubコマンドを Ctrl+Cで終了させて、次のROSのサービスとパラメータに進んでください。




